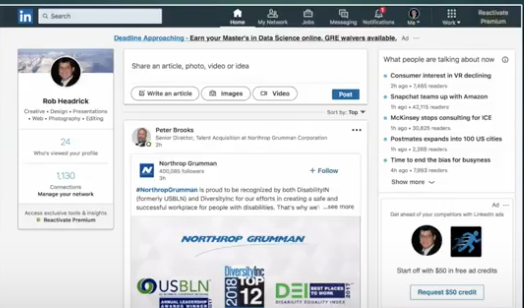Profile – Viewing – Searching
1. “Is There A Way To Change How My Profile Is Viewed?”
Sometimes you want to change the way your profile is viewed. Perhaps you’re looking for a new job, or you’ve just gotten one.
Or, maybe you’re working a second job and you don’t want your boss to see this. With changes in your business life, you want to keep track of what’s important to post on LinkedIn.
Here’s how to change or update how people see you on LinkedIn.
Click Me
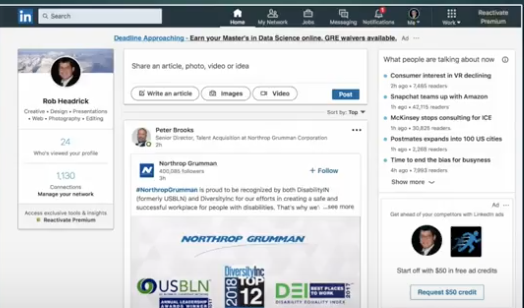
Click Settings & Privacy
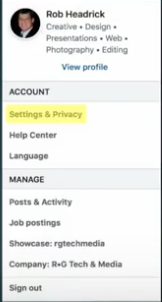
This is what you’ll see…
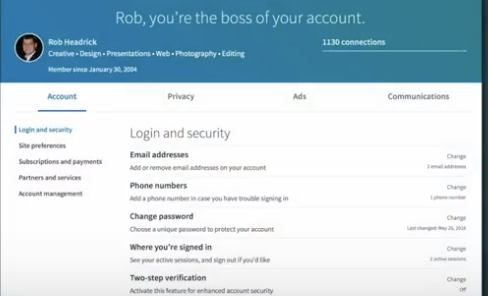
Click the Privacy Tab.
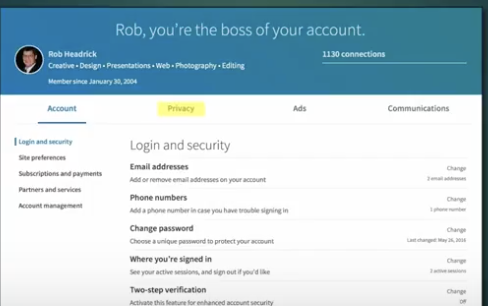
LinkedIn will give you half a dozen options to change your privacy settings for changing who can see what information about you.
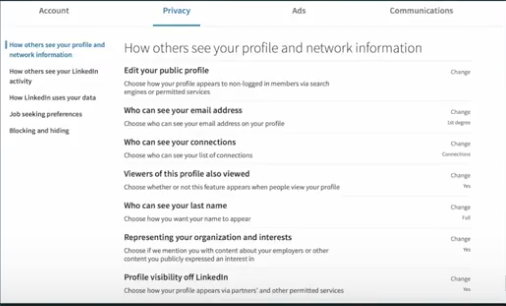
- After you change or disable your profile public, it may take several weeks for it to be added to or removed from search engine results.
- If you edit the settings of your profile photo from your profile page, then your public profile page will be updated with the new setting. For example: if you change your profile photo visibility setting from Public to Your Connections, that change will be applied to your public profile as well, and your photo will no longer appear as part of your public profile. Likewise, you can update your photo visibility settings while you’re editing your public profile page (or by disabling your public profile). Before these settings were unified, some members entered into inconsistent photo visibility states (e.g., their photo is visible in a public profile in search engine results, but is not visible to most members on LinkedIn), and those members are being prompted to reconcile their settings.
- The default photo setting is Public.
- Not all sections of your profile can be displayed publicly. On the Public profile settings page, you’ll be able to see and adjust the sections of your profile that can be displayed publicly. Viewers who aren’t signed in to LinkedIn will see all or some portions of the profile display selections you make on this page.
2. “How Do I View My Post Statistics In LinkedIn?”
If you’ve ever posted an article or video to LinkedIn, you can see specific demographics about your readers. To see this stats, just like you did above, click on Me and View Profile.
Now, scroll down until you see this Dashboard section. Click on Post views.
≈ 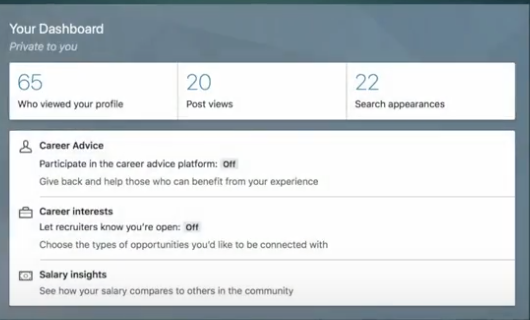
Next, click on the Posts tab.
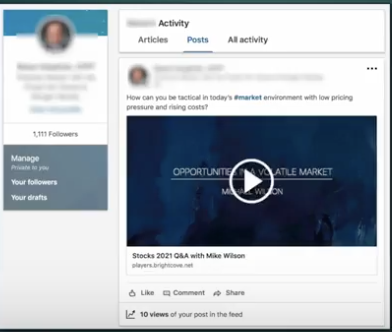
Now,, scroll down to one of your articles. On the lower left click the view counter next to the line graph icon.
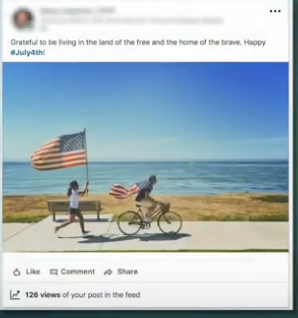
LinkedIn will provide you details of who viewed your article. The stats are broken down by company, title and location.
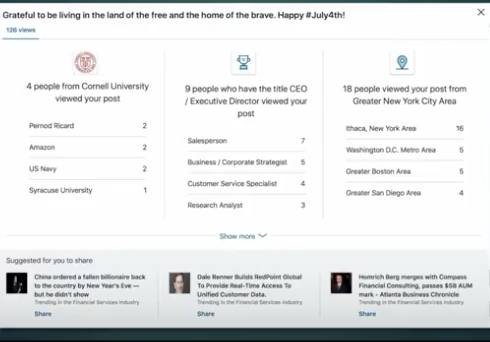
- Your post analytics are available for 60 days from creation.
- Your article analytics are available for 2 years from creation.
- Your posts and articles will display a detailed breakdown of the analytics only when they have been viewed by 10 or more unique viewers. Once your post or article has reached the minimum number of unique viewers, your analytics button will appear.
- The analytics breakdown displays non-unique views.
3. “How Do I Use Boolean Search Terms In LinkedIn?”
LinkedIn provides powerful search capabilities. It can take a while to efficiently use the power of people search. But it’s worth taking the time to learn.
LinkedIn gives you the option to use Boolean Search Terms to perform more specific searches. You can do this by adding or eliminating elements to the search parameters.
(Boolean logic is a system of showing relationships between sets by using the words AND, OR, and NOT. The term Boolean comes from the name of the man who invented this system, George Boole.)
Boolean Operators are used to connect and define the relationship between your search terms. When searching electronic databases, you can use Boolean operators to either narrow or broaden your record sets. The three Boolean operators are AND, OR and NOT.
Here are some examples of Boolean search strings:
- infographics AND presentations
- copyediting OR copy editor
- Google NOT Salesforce
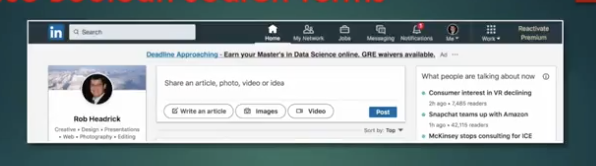
Let’s say you wanted to find someone who is an expert in presentation design. You should use this as a key term in your search.
When you do, your search results will come up with anyone who has the words presentation and design in their profile even if the two words are located separately in their LinkedIn profile.
But by adding quotes around “presentation design” LinkedIn will only list those people with the two words together in their profile.
If you wanted to find someone with expertise in both infographics and presentation design, you would do a Boolean Search like this:
“infographics” AND “presentation design”.
By adding the AND qualifier, you’ve combined the two terms for your search ensuring that you receive more relative results.
Other Boolean Search Parameters you can use for more effective results:
“OR” to broaden your search to include profiles that include one or more terms.
For example:
“Microsoft” OR “LinkedIn”. “Vice President” OR VP OR “V.P” OR SVP OR EVP
Parenthetical Searches
If you’d like to perform a complex search, you can combine terms and modifiers and use parentheses. For example:
design AND (graphic OR presentation)
(copyediting OR copy editor)
When handling searches, the overall order to precedence is:
- Quotes [“”]
- Parentheses [()]
- NOT
- AND
- OR
Important:
- The + and – operators are not officially supported by LinkedIn. Using AND in place of + and NOT in place of – makes a query much easier to read and guarantees that we’ll handle the search correctly.
- When using NOT, AND, or OR operators, you must type them in uppercase letters.
- We don’t support wildcard “*” searches.
- Boolean search will work in the keyword field in Recruiter and Linkedin.com, and will work in the Company, title, and keyword field in Sales Navigator.
“NOT” Parameters
If you’d like to do a search to exclude a particular term, use the term with an uppercase NOT with quotes around it. Your search results will include any profile containing that term. This term can’t be used alone. But in conjunction with other terms NOT will exclude people from your search who have that term in their profile
For example:
VP NOT director
(Google OR Salesforce) NOT LinkedIn
That’s it! Three tips you can use to improve your overall skills in LinkedIn.