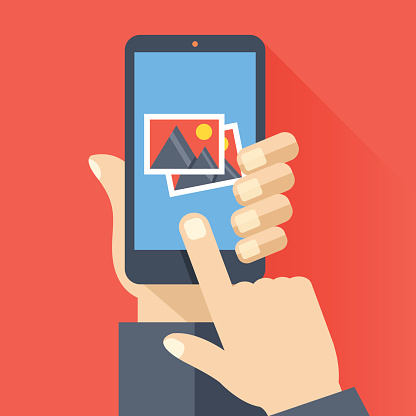There’s no shortage of useful features on your iPhone, but just because there are so many doesn’t mean you’re utilizing your smartphone to its fullest. The iPhones and iPads of yore were good for little more than making calls, taking photos, and browsing the internet. However, today’s iOS capabilities have improved over time. With each new iPhone model comes a range of cool new features to play with. Since last year, these new features include the ability to record your screen, leaving many iPhone users to wonder how they ever did without.
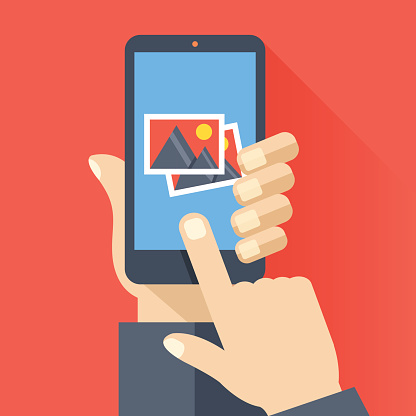
Tell A Story with Smartphone Video
The Screen Record feature is improving the iPhone experience for users everywhere, especially in a world where a video is the weapon of choice for storytelling. There are a number of reasons why you may want to capture what’s going on with your screen. These reasons range from social and fun to professional.
Many people are visual learners, and explaining step-by-step instructions to someone is much more difficult than just showing them. From sharing footage of your own gameplay, to walking a friend through the steps of how to use certain features on their own phone, the ability to easily capture and share video on your screen is one you don’t want to skip out on, especially if you’re hoping to squeeze every ounce of use out of your iPhone.
Screen Recording, in a nutshell, allows you to capture what’s happening on your screen at any given time. The best part? You don’t even need a third-party app to make it happen. While, technically, the ability to record what’s on your screen has long been available to iPhone users, to do so was no easy feat.
Before the screen record feature made its way into iPhones, users were forced to go through the motions of opening up QuickTime Player and performing several steps to get the goods. Quick and efficient the process was not. Now the screen recording feature is built right into your iOS, allowing you to record your screen or capture individual screenshots with just a few taps.
How To Access Your Phone’s Screen Recording Feature
Your recent model iPhone’s screen recording feature is relatively simple to operate, but there are a few things you may need to do in order to activate it. Devices like the iPhone 8, 8 Plus and, X should already contain the screen recording feature in your control center, but if not, you can easily make it so. To quickly access the tool on one of the aforementioned devices, swipe up from your phone’s home screen and press the bottom-left button.
If your screen recording tool isn’t already in your Control Center, then before you can begin screen recording, you’ll need to fix that in your settings. Go to your iPhone’s Control Center settings and turn on “Access Within Apps.” Go to Customise Controls, and in the More Controls section, add Screen Recording to your Control Center by tapping the green button. This will ensure the feature is ready to go to your Control Center for easy access.
Once your screen shows what you want to start recording, bring up the Control Center using 3D Touch and hit the Screen Recording icon. With this, you’ll be able to manage your audio with the Microphone icon. Once you’re ready to start recording, tap the Start Recording option, which will prompt a countdown. You’re now set to record, and even narrate if you wish, which comes in particularly handy for guides and tutorials. While you’re recording, you’ll see a blue bar at the top.
If you’re ready to stop recording, tap the red icon on your upper-left corner. Once you’re ready to view your screen recording, simply go to the correct folder, locate the file, and hit Play. It’s really that easy.
Editing Your New Video
Recording and sharing your video is simple enough, but you may need to make a few edits, depending on what your video will be used for. After you’re done recording, you’ll be able to do cool things like edit and make annotations when you download a free app, like Record It.
Initially, your video will show any and all actions you take once you hit record, such as starting and stopping the recording. To edit these out, simply click the top right button to edit your video, then trim out the extras by dragging the handles at the bottom of your screen and creating new start and end points for your video. Click done, and that’s all there is to it.
Wrap Up
It’s no surprise that your iPhone and iPad are full of potential. The Screen Record option is just one of the many tools at your disposal. Learning to use its wide range of features will help you get the most bang for your buck, and simplify your life just the way Apple intended.