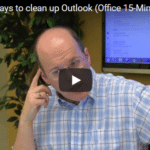The new Outlook 2016 has incorporated some cool features, designed to be helpful and make your work day a little smoother. It can look a bit different depending on what version of Outlook you’re using and how your admin sets it up.
What’s New in Outlook 2016?
When you open Outlook, you’ll see six areas. Across the top is that familiar ribbon we’ve all become used to seeing. Above the ribbon, you’ll find the Title Bar which has the File tab, Home tab, Send/Receive, Folder, and View. Across the main section, you’ll find four wide panes of varying widths. Across the bottom is the newest addition to Outlook, the navigation bar.
While on the home tab, you can take a closer look at the four panes or main sections. The narrowest one located on the left contains your inbox, sent, deleted and other items pertaining to your mail folders. The second column contains your messages. Here, you can get a closer look at the items in your inbox. It shows the names and dates of each email. The widest pane shows the contents of the actual email. This section is called the reading pane. If you click on a specific email, you can read it and reply or forward it. The fourth smaller pane to the right contains your calendar and do-to list.
At the bottom, you’ll see the newly added navigation bar. Hover over each item there for a closer look. This is handy because you can access frequently used features or people very quickly here. The dots, which represent “more”, open up a “navigation options” dialog box. There you can change a number of things pertaining to the way your email client is laid out. You can also choose navigation options > compact navigation. This will make the navigation bar smaller. Little icons replace the larger words that were used. The icons can run horizontally across the bottom or vertically along the side.
Reading Pane Too Small?
You may not always need your calendar to stay open. It’s easy to close. Simply click on the arrow at the top to close it. You can also close the folders section located on the far left the same way. By closing these two sections, you’ll now have a much wider email viewing pane. This can be helpful if you have a long or important email to read. If you need to take a quick look at the folders, simply click on the words “All Folders” (far left side, vertically written) and a handy pop-out appears. This pop-out will stay there until you click on “All Folders” again. The navigation pane appears vertically written as well and this configuration can give you the greatest amount of space to work on emails.
In addition, you have the option of manually dragging the borders for each section. This is a quick and easy way to increase or decrease the width of a pane so that your Outlook email works best for your situation.
The New Navigation Pane
In the 2016 version, a navigation pane was added to the bottom. It has links that go out to:
- Calendar
- People
- Tasks
- More – More is represented by small dots in most programs now.
You can hover over each one to learn more about it or access that particular feature. For instance, hover over “People” to see all those listed in your contact list. You can also hover over a specific person to get more information about this person. For each of your contacts, you’ll see small icons along the bottom so you can email, call or video chat with that person. The same is true for each item in the Navigation Pane. Simply hover over your calendar for a quick look at your day, week or month. The calendar in your Navigation Bar performs the same tasks as the actual calendar portion of your Home Page. For that reason, you may find it handy to just leave that Calendar closed and use the one in the Navigation Bar. This will give you more room for emails and other tasks you do on the Home Page.
Taking a Deeper Look at The Ribbon
The Ribbon has been around since Word 2007 and most users are fairly knowledgeable about how to use it. If it’s in the way and you’d like to temporarily remove it, click on the small triangle on the far right side of the page. This collapses the Ribbon. When you want it back, click on the same triangle and it reappears. This works for all Microsoft Office programs, including Word, Excel, and Access.
Of course, there are shortcuts for just about all the actions found on the Ribbon. Many users find it helpful to learn those shortcut keys and use them instead of navigating through the tabs/items on the Ribbon. You can also hide or view the Ribbon by clicking on the View tab. Outlook 2016 is all about making your email tasks much simpler.
Dealing with Emails
Once you get your work area set up so that it’s most efficient for you, it’s time to read and answer a few emails. At the top of each one, you have inline options to reply, reply all, forward or IM. Click on reply and you can just start typing your message. You can also right-click in this area for a list of other options like changing the font and color of your typing. Right-clicking in various areas of the page will always call up a list of other helpful options and this can often prevent you having to reopen the Ribbon to accomplish a task.
When an email has attachments, you can click on the attachment to view it there in the Outlook program. This is true for PDF docs, Word docs, and Excel. This saves you the trouble of having to open Word, Excel or Adobe and this can be a real time-saver. If you do want to open up the specific program and view the document there, simply double click on the attachment.
Show As Conversation
Another helpful feature when dealing with lots of emails from different people on the same topic is the “Show as Conversation” feature found on the View tab. By clicking on “Show as Conversation” you can group all the emails about a specific topic so that they make sense. This prevents you from having to sort through dozens of emails to find all those related to a topic. Once these emails are grouped together, it’s easy to click on one to read or respond to it.
The Clean Up Tool
Like many users, you may have a dozen emails on one specific topic and yet only five of them are actually important and contain good information. The Cleanup Tool can be used to remove those emails that only say something inconsequential like, “I agree” or “Thanks” or contain redundant information. The Cleanup Tool is found on the home page and hovering over it will show three options:
- Clean up conversation
- Clean up folder
- Clean up folders and subfolders
Before the messages are cleaned up, you will get a warning box that asks if you’re sure. Many users find it helpful to clean up messages and folders on a regular weekly basis. This can prevent you from maxing out your Outlook storage limit. Simply run the Clean Up tool each week on folders and emails to keep redundant items from clogging up the works.
These are just a few of the many ways to make Outlook 2016 work more efficiently. By learning these tips and tricks you can save valuable time throughout your day and reduce stress.